Администратор
48 сообщений
Мужчина
|
Финальный результат:
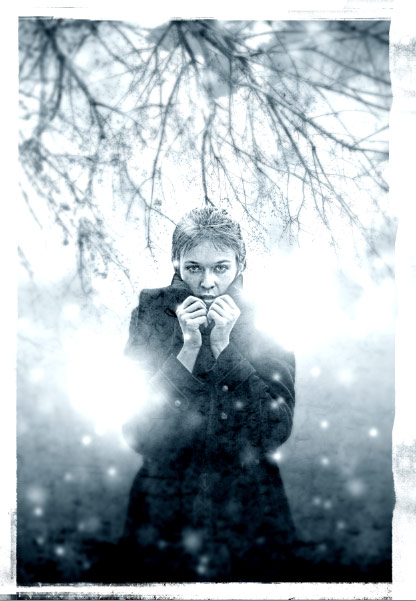
Шаг 1. Открываем в фш фото девушки, которое Вы можете скачать здесь.

Теперь нам необходимо отделить девушку от фона. Я предпочитаю использовать инструмент Quick Mask Mode (Быстрая маска), но у Вас конечно же наверняка есть свои предпочтения в приёмах и методах вырезания объектов, поэтому можете воспользоваться любым.

Шаг 2. Создаём новый документ размером 2500х3600 пикс. с разрешением 300dpi. Перемещаем в него девушку, которую мы предварительно очистили от фона. Должно получиться приблизительно так:

Добавим немного резкости. Для этого копируем слой с девушкой и применяем фильтр Filter - Other - High Pass (Фильтр – Другие – Цветовой контраст) с радиусом ок. 8 пикс.

Шаг 3. В этом шаге мы займёмся созданием фона. Для этого необходимо скачать архив с кистями ветвей дерева Branches in Winter. Рисуем чёрной кистью ветви дерева на новом слое.
Прим.переводчика: этот набор кистей платный, но Вы можете скачать образец бесплатно, нажав на кнопку Free Sample.

Затем я добавил облака, используя текстуры Vintage Clouds.
Прим.переводчика: эти текстуры тоже платные, но Вы можете скачать образец бесплатно, нажав на кнопку Free Sample. Либо воспользоваться своими кистями или текстурами облаков.
У Вас должно получиться нечто подобное:

Теперь необходимо добавить градиент от прозрачного к белому цвету, чтобы скрыть чёткие края на слоях с ветвями и облаками. Для этого на новом слое используемGradient (Градиент) от прозрачного к белому, протягиваем его сверху вниз таким образом, чтоб низ нашей картинки закрасился белым цветом.

Шаг 4. В этом шаге мы добавим некоторые элементы, чтобы наша картинка стала более холодной и похожей на зиму. На новом слое я мягкой белой кистью добавляю блики на девушке. Не перестарайтесь, мне хватило всего лишь двух бликов. Должно получиться примерно так.

Шаг 5. Теперь пришло время добавить снег. Для этого берём мягкую кисть размером ок.60пикс. Устанавливаем следующие параметры для нашей кисти, нажав F5:


Для рисования снега я создал два слоя. На одном слое я использовал кисть радиусом 60 пикс., на другом – кисть с меньшим радиусом. К слою с крупным снегом я добавил размытие Filter – Blur - Gaussian Blur (Фильтр – Размытие – Размытие по Гауссу), настройки подбираем так, чтобы этот снег был как бы не в фокусе.

Шаг 6. Создаём новый корректирующий слой поверх всех слоёв Black&With (Чёрно-белое), для того чтобы картинка стала чёрно-белой.

Выглядит неплохо, но мне бы хотелось добавить лёгкий оттенок. Для этого создаём поверх всех слоёв корректирующий слой Color Fill (Цвет), цвет #cceaf8.
Прим. переводчика: по всей видимости, автор изменил режим наложения для слоя с заливкой на Color (Цветность), непрозрачность слоя подбирается индивидуально.

Теперь надо добавить немного контраста нашей картинке. Для этого я использую корректирующий слой Levels (Уровни) с такими настройками:

Шаг 7. На этом этапе я добавил градиент от прозрачного к чёрному цвету так, чтобы низ картинки получился тёмным и снег стал более заметным. Для этого создаём новый слой, размещаем его ниже слоёв со снегом, но поверх слоя с девушкой. Протягиваем градиент внизу картинки так, чтобы получилось как на примере:

Мне уже нравится результат, но я всё же хочу добавить картинке лёгкий гранж-эффект. Для этого я использую гранж-текстуру, предварительно скачанную из интернета. Вы можете использовать любую имеющуюся у вас текстуру.
Прим.переводчика: если у вас нет никаких гранж-текстур, то Вы можете скачать их здесь.
Для придания гранж-эффекта, я инвертирую слой с текстурой при помощи сочетания клавиш Ctrl+I, меняю этому слою режим наложения на Screen(Осветление). Должно получиться приблизительно вот так:

Прим.переводчика: при наложении гранж-текстуры режим наложения и непрозрачность слоя подбирайте самостоятельно; так же возможно вам не понадобится инвертировать слой с текстурой. В некоторых случаях предварительно текстуру можно обесцветить при помощи комбинации клавиш Ctrl+Shift+U.
Шаг 8. В этом шаге мы добавим немного размытия по краям картинки, чтобы сделать акцент на девушке. Для этого создаём новый слой поверх всех слоёв, зажимаем клавишу Alt и идём в меню Layer - Merge Visible (Слои – Объединить видимые) либо воспользуемся сочетанием клавиш Ctrl+Shift+ Alt+Е. Таким образом, мы получим объединённый слой.
Далее правый клик мышью по объединённому слою, в выпадающем меню выбираем опцию Convert to Smart Object (Преобразовать в смарт-объект). Применяем фильтр Filter – Blur - Gaussian Blur (Фильтр – Размытие – Размытие по Гауссу) с достаточно большим радиусом, как только вы нажмёте ОК, Вы заметите, что фильтр работает как маска слоя. Берём мягкую чёрную кисть большого размера и красим ею в центре нашей картинки, чтобы проявить девушку, а края остались размытыми. Правда красиво получается?

Шаг 9. Мы уже почти закончили. Осталось добавить рваные края. Для этого необходимо скачать набор кистей Grunge Borders. На новом слое поверх всех слоёв нарисуем белой кистью рамку.
Прим.переводчика: данный набор кистей платный, но Вы можете скачать бесплатный образец, нажав Free Sample.
Финальный результат:
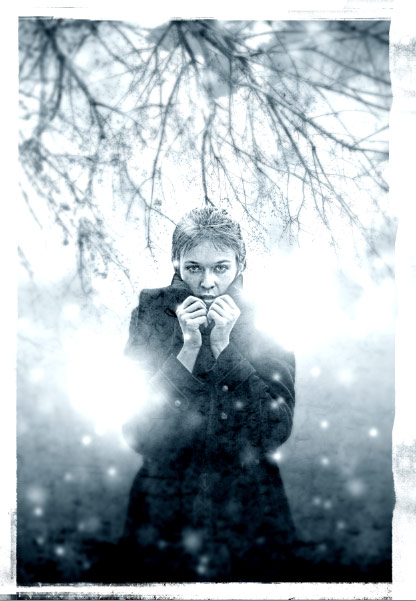
Надеюсь, урок Вам понравился, и приёмы, используемые в уроке, будут полезны Вам в дальнейшем. Удачи!
|
|
|
|
|
|